Microsoft Windows 8 Enterprise x64
Full Activation Free Download
Microsoft Windows 8 Enterprise x64 Full Activation Free Download Full version
Release Name: Microsoft.Windows.8.Enterprise.x64.Full.Activation-iNDiSO
File Name: Win_Ent_8_64BIT_English.ISO
Size: 3.04 GB
Recovery Record: 3%
Description:
File Name: Win_Ent_8_64BIT_English.ISO
Size: 3.04 GB
Recovery Record: 3%
Description:
Windows 8 Enterprise features include all the capabilities that customers get with Windows 8 Pro* plus premium features designed to provide the mobile productivity, security, manageability and virtualization needs of today’s businesses. Some of the key features available exclusively to Windows 8 Enterprise customers are:
• Windows To Go
This fully manageable corporate Windows 8 desktop on a bootable external USB stick, allows IT organizations to support the “Bring Your Own PC” trend and businesses can give contingent staff access to the corporate environment without compromising security.
This fully manageable corporate Windows 8 desktop on a bootable external USB stick, allows IT organizations to support the “Bring Your Own PC” trend and businesses can give contingent staff access to the corporate environment without compromising security.
System Requirements:
• Processor: 1 gigahertz (GHz) or faster with support for PAE, NX, and SSE2
• RAM: 1 gigabyte (GB) (32-bit) or 2 GB (64-bit)
• Hard disk space: 16 GB (32-bit) or 20 GB (64-bit)
• Graphics card: Microsoft DirectX 9 graphics device with WDDM driver
• RAM: 1 gigabyte (GB) (32-bit) or 2 GB (64-bit)
• Hard disk space: 16 GB (32-bit) or 20 GB (64-bit)
• Graphics card: Microsoft DirectX 9 graphics device with WDDM driver
= iNSTALL iNSTRUCTIONS =
1. Burn ISO file using Daemon Tools or Magic Iso or Power or Nero to a disc, or extract files to an external hard drive.
2. Insert your DVD disc or Plug your external drive into your pc.
Now follow the steps below to complete..
============================
=== Plan Your Windows 8 Clean Install
Backup Your Important Data
Disconnect Unnecessary Hardware
Start the Windows 8 Clean Install
Disconnect Unnecessary Hardware
Start the Windows 8 Clean Install
==== Boot From the Windows 8 Installation Media
To start the Windows 8 clean install process, you’ll need to boot your computer from whatever installation source you happen to be using: either a DVD disc or a flash drive.
There are really three basic steps here:
1. Insert the Windows 8 DVD into your optical drive, or plug into a free USB port the flash drive with the Windows 8 installation files on it, and then turn on or restart the computer.
2. Watch for a Press any key to boot from CD or DVD… message (shown above) if you’re booting from a disc, or a Press any key to boot from external device… message if you’re booting from a flash drive or other USB device.
3. Press a key to force your computer to boot from either the Windows 8 DVD or a flash drive with the Windows 8 installation files on it.
What To Do if Your Windows 8 Installation Media Doesn’t Work for You
Considering the facts that Windows 8 can be purchased online and downloaded in ISO file format and that many computers, especially tablets and other smaller computers, don’t have optical drives, it’s possible you could find yourself with Windows 8′s setup files in some format, or on some media, that simply isn’t going to work for your computer.
Below are some solutions based on common situations that people find themselves in when preparing to clean install Windows 8:
Problem: You have a Windows 8 DVD but need to be able to install Windows 8 from a USB device. This is probably the most common problem I hear about.
Solution: Locate a flash drive that’s at least 4 GB in size and that you can remove all the data from. Then see How To Install Windows 8 From USB for help creating a disc image of the Windows 8 DVD, and then getting that image properly copied onto a USB flash drive.
Problem: You downloaded a Windows 8 ISO File and need to install Windows 8 from a DVD.
Solution: Burn the ISO file to a DVD (or BD) disc. This is not the same as simply burning the ISO file itself to a disc like you would with a music or video file. See How To Burn an ISO Image to a CD/DVD/BD for help.
Problem: You downloaded a Windows 8 ISO File and need to install Windows 8 from a USB device.
Solution: Find a flash drive of at least 4 GB total capacity that you can erase everything on. Then go to How To Install Windows 8 From USB for help getting that ISO file onto a flash drive properly.
Once you have Windows 8 on the installation media that you want, come back here and follow the directions as given above to boot from the disc or flash drive. Then you can continue on with the rest of the Windows 8 clean install process.
==== Wait for the Windows 8 Installation Files to Load
You’ll know that the Windows 8 setup process is starting properly if you see the Windows 8 splash screen as shown above.
==== Choose Language, Time, and Other Preferences

Choose the Language to install, the Time and currency format, and the Keyboard or input method that you’d prefer to use in Windows 8 and throughout the Windows 8 clean install.
Once your options are selected, click or touch Next.
Click Install Now

Click or touch the Install now button in the middle of the screen, right under the Windows 8 logo.
== Wait for Windows 8 Setup to Begin
The Windows 8 setup process is now beginning.
Nothing to do here but wait. You might see this screen for several seconds but not for too much longer than that.
=== Accept the Windows 8 Software License Agreement

Read through the agreement, check the I accept the license terms box, and click or touch Next.
==== Choose the Custom Installation Method

Which type of installation do you want?. You have two options: Upgrade and Custom.
Click on, or touch, Custom: Install Windows only (advanced).
======= Show the Windows 8 Advanced Drive Options

Windows 8 Setup considers partition management an advanced task so before we can remove any partitions, you’ll have to touch or click on Drive options (advanced).
===== Delete the Partition You Plan on Installing Windows 8 Onto

Highlight the partition you want to delete and then click or touch Delete.
====== Confirm the Partition Deletion

To be completely clear: This is the point of no return! I don’t mean to scare you, especially since this is a necessary step to do a Windows 8 clean install. I just want you to have full knowledge of what you’re about to do. If you know there’s nothing on your primary drive you still need to backup then you should feel completely comfortable continuing.
Click or touch the OK button to delete the selected partition.
Delete Other Partitions Used by the Previous Operating System

To do so, repeat the same process you followed to remove the primary partition in the last few steps:
Highlight the partition you want to delete and then touch or click Delete.
= Confirm Other Partition Deletions

Just like you did a few steps back, Windows 8 Setup will prompt you to confirm the removal of this other partition.
Click or touch OK to confirm.
==== Choose a Physical Location to Install Windows 8

Select the appropriate unallocated space to install Windows 8 onto and then click or touch Next.
====== Wait While Windows 8 is Installed

Windows 8 Setup will now begin installing Windows 8 onto the partition it created from the free space you selected in the last step. All you have to do here is wait.
======= Restart Your Computer

As the bulk of the Windows 8 installation process ends, your computer will reboot automatically.
If you happen to catch this screen, which is only there for ten seconds, you can click or touch Restart now to manually force the restart.
==== Wait for Windows 8 Setup to Begin Again

Now that your computer has restarted, Windows 8 can continue installing.
You might sit at this screen for several minutes before you see Getting devices ready, which I talk about in the next step.
You might sit at this screen for several minutes before you see Getting devices ready, which I talk about in the next step.
==== Wait for Windows 8 Setup to Install Hardware

As you’re waiting for the Windows 8 clean install to finish up, you’ll notice a Getting devices ready indicator that works its way up to 100% in several fits and starts.
==== Wait for Windows 8 to Finish Installing
After Windows 8 Setup finishes installing hardware, you’ll see a Getting ready message at the bottom of the screen.
During this short stage, Windows 8 Setup is finishing up the last few tasks, like finalizing registry and other settings.

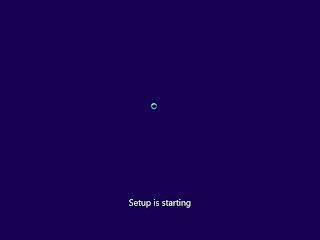
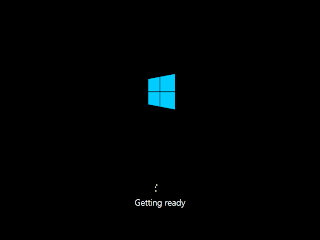
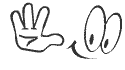
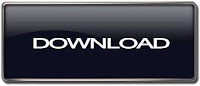
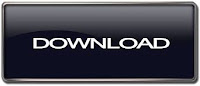
Post a Comment